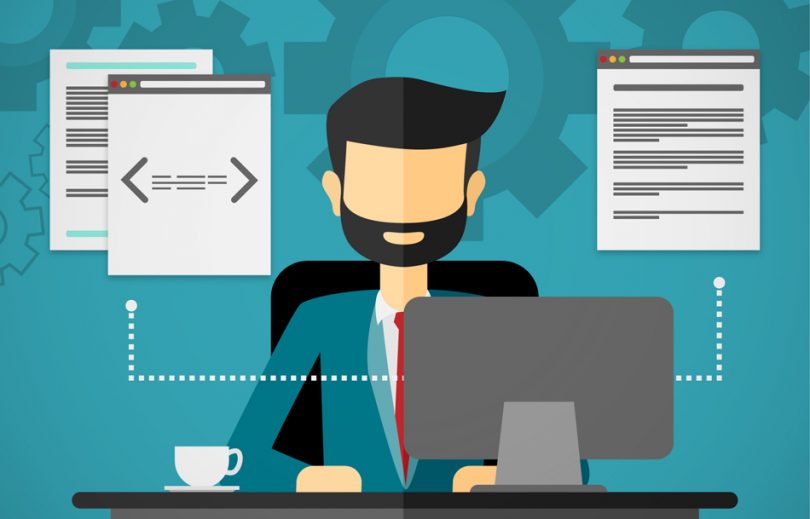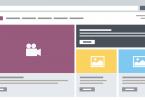Índice de contenidos
- 1 ¿Que es WP-CLI?
- 2 ¿Qué se puede hacer con WP-CLI?
- 3 Vamos por orden
- 4 Gestión de sitios de WordPress con WP-CLI
- 5 Instalación de WordPress
- 6 Actualización del núcleo de WordPress
- 7 Administración de plugins y temas de WordPress
- 8 Creación de un tema hijo
- 9 Importación de archivos multimedia de forma masiva
Durante muchos años, WordPress no tenía un sistema para que los desarrolladores trabajaran en tareas que podrían manejarse fácilmente con unas pocas líneas de código. Estas circunstancias están cambiando con la llegada de la interfaz de línea de comandos de WordPress (WP-CLI).
WP-CLI ofrece una solución rápida para ejecutar rutinariamente las tareas de WordPress de manera eficiente.
En este post, aprenderá qué es WP-CLI y por qué debería usarlo. También le daremos una visión general de algunas de sus funciones principales para ayudarle a empezar.
¿Que es WP-CLI?
Si eres un desarrollador, probablemente tengas una buena idea sobre la interfaz de la línea de comandos.
WP-CLI es exactamente eso, una linea de comandos para WordPress. Permite a los desarrolladores de WordPress aumentar su productividad y acelerar el desarrollo ejecutando comandos en lugar de navegar a través de la interfaz gráfica de usuario (GUI).
WP-CLI es un conjunto de herramientas de línea de comandos para administrar las instalaciones de WordPress. Puede actualizar complementos, configurar instalaciones multisitio y mucho más, sin necesidad de utilizar un navegador web. WP-CLI.org
WordPress es un sistema de gestión de contenidos increíblemente fácil de usar que permite a los usuarios completar tareas administrativas a través de una GUI intuitiva. Esto, sin embargo, no es el mejor curso de acción para una productividad óptima. Desde el punto de vista de la productividad, WP-CLI permite a los desarrolladores ejecutar tareas mucho más eficientemente.
¿Qué se puede hacer con WP-CLI?
WP-CLI acelera casi todas las tareas administrativas de WordPress desde la creación de un nuevo sitio web para ejecutar operaciones de base de datos. Ya sea que se esté desarrollando en un entorno local, trabajando en un sitio en vivo, o incluso en una instalación multisitio de WordPress, WP-CLI le permite ejecutar todo tipo de tareas administrativas desde la línea de comandos.
Algunos de los escenarios uso más comunes en los que WP-CLI puede ser utilizado son:
- Instalar un sitio web de WordPress
- Actualización del núcleo de WordPress
- Administración de plugins y temas de WordPress
- Importación de archivos multimedia de forma masiva
La lista primaria que define la funcionalidad de WP-CLI contiene un conjunto de comandos integrados que puede comenzar a ejecutar de inmediato. La poderosa herramienta de línea de comandos se integra perfectamente con un puñado de plugins, wrappers, complementos de editor y Vagrant boxes.
Vamos por orden
Antes de instalar WP-CLI, debe asegurarse de que su sistema cumple los requisitos básicos: un entorno similar a UNIX, PHP 5.3.29 o posterior y WordPress 3.7 o posterior. También tendrá que asegurarse de que tiene Secure Shell (SSH) en su servicio de alojamiento.
Según el sitio web oficial de WP-CLI, la forma recomendada de instalar WP-CLI es descargar el archivo .phar usando wget o curl.
1 | $ curl -O https://raw.githubusercontent.com/wp-cli/builds/gh-pages/phar/wp-cli.phar |
A continuación, ejecute las siguientes líneas de código para asegurarse de que WP-CLI está funcionando correctamente en su sistema.
1 | $ php wp-cli.phar -info |
Si funciona, verá algo como lo siguiente producido en la línea de comandos:
1 2 3 4 5 6 7 8 | PHP binary: /usr/bin/php5 PHP version: 5.5.9-1ubuntu4.14 php.ini used: /etc/php5/cli/php.ini WP-CLI root dir: /home/wp-cli/.wp-cli WP-CLI packages dir: /home/wp-cli/.wp-cli/packages/ WP-CLI global config: /home/wp-cli/.wp-cli/config.yml WP-CLI project config: WP-CLI version: 0.23.0 |
Ahora puede estar seguro de que WP-CLI funciona perfectamente en su sistema. Ahora, queremos ser capaces de ejecutar la interfaz WP-CLI desde cualquier lugar así que vamos a crear un archivo ejecutable y colocarlo en un nuevo directorio llamado wp.
1 2 | $ chmod +x wp-cli.phar $ sudo mv wp-cli.phar /usr/local/bin/wp |
Las dos últimas líneas crean un archivo ejecutable y lo colocan en el directorio raíz de su sitio web para que pueda usar WP-CLI desde la línea de comandos simplemente ejecutando el comando wp. Asegúrese de revisar esta guía de instalación para obtener más información y métodos alternativos de instalación de WP-CLI.
Gestión de sitios de WordPress con WP-CLI
WP-CLI permite a los desarrolladores de WordPress lograr más en menos pasos. En esta sección, cubriremos algunos de los casos de uso más comunes en los que puede utilizar comandos WP-CLI.
Empecemos desde el principio.
Instalación de WordPress
Pop en el directorio donde desea instalar el WordPress CMS y ejecutar la línea siguiente:
1 | wp core download |
Una vez hecho esto, deberás crear un archivo wp-config.php en el mismo directorio ejecutando la línea:
1 | wp core config --dbname=databasename --dbuser=databaseuser --dbpass=databasepassword --dbhost=localhost --dbprefix=wp_ |
Una vez que todo está en su lugar, ejecute el comando de instalación de núcleo para comenzar a instalar WordPress:
1 | wp core install –url=ejemplo.com –title="WordPress Titulo Pagina" –admin_user=admin_user –admin_password=admin_password –admin_email=admin@ejemplo.com |
Nota: Asegúrese de reemplazar el texto de ejemplo de todas las posiciónes con la información de su sitio en la línea de código dada anteriormente.
Actualización del núcleo de WordPress
Aquellos de ustedes que tienen el CMS instalado en sus sitios web tendrá que actualizar cada vez que se publica una nueva versión. Con los años se ha vuelto más fácil actualizar el núcleo de WordPress, pero todavía puede ser una tarea pesada, especialmente para los desarrolladores que administran varios sitios.
Para saber qué versión de WordPress está ejecutando actualmente, ejecute el siguiente comando:
1 | wp core version |
Si su sitio necesita ser actualizado entonces usted querrá crear una copia de seguridad de su base de datos antes de continuar sólo para estar en el lado seguro. Con el siguiente comando realizamos una copia:
1 | wp db export my-backup.sql |
Este comando crea un archivo de copia de seguridad llamado my-backup.sql y lo guarda en el directorio raíz.
Ejecute las siguientes líneas de código para actualizar los archivos principales y la base de datos:
1 2 | wp core update wp core update –db |
¡Esto es todo! ya tenemos nuestro WordPress actualizado.
Administración de plugins y temas de WordPress
WP-CLI facilita a los webmasters la instalación, activación y actualización de los plugns y temas de sus sitios. En lugar de pasar por el backend del sitio cada vez, simplemente puede ejecutar estos comandos de una línea.
WP-CLI conecta su servidor al repositorio de WordPress, que le permite importar plugins y temas de forma instantánea.
Comandos para los plugins:
Con este comando realizaremos la instalación del plugin.
1 | wp plugin install nombre_del_plugin |
Con este otro activamos el plugin.
1 | wp plugin activate nombre_del_plugin |
Si queremos actualizar un plugin concreto basta con ejecutar el siguiente comando.
1 | wp plugin update nombre_del_plugin |
Con este simple comando actualizamos todos los plugin de nuestro WordPress
1 | wp plugin update –all |
Comandos para los temas:
Con este comando realizaremos la instalación del tema.
1 | wp plugin theme nombre_del_tema |
Con este otro activamos el tema.
1 | wp theme activate nombre_del_tema |
Si queremos actualizar un tema concreto basta con ejecutar el siguiente comando.
1 | wp theme update nombre_del_tema |
Con este simple comando actualizamos todos los temas de nuestro WordPress
1 | wp theme update –all |
Reemplace las variables nombre_del_plugin o nombre_del_theme con el nombre del tema o del plugin que desea instalar, activar o actualizar.
Creación de un tema hijo
WP-CLI también permite a los usuarios crear un tema hijo vacío con un solo comando:
1 | wp scaffold child-theme nombre_del_tema_hijo --parent_theme=nombre_del_tema_padre --theme_name='Tema Hijo' --author='Antonio Torres' --author_uri=http://www.wpexperto.com --theme_uri=http://www.wpexperto.com --activate |
Este comando crea un tema hijo vacío en el directorio raíz de su sitio, denominado Tema Hijo. Tendreis que cambiar las variables nombre_del_tema_hijo y nombre_del_tema_padre y la url por la que queráis.
Importación de archivos multimedia de forma masiva
Si eres un desarrollador de WordPress, un cliente probablemente te ha pedido que importes un montón de archivos multimedia en algún momento u otro. Cargar archivos multimedia uno por uno a través de la biblioteca de medios de WordPress por defecto puede ser muy cansado y la instalación de un complemento para hacer el trabajo no es una gran alternativa tampoco.
WP-CLI permite a los usuarios ejecutar un solo comando y subir una carpeta completa de imágenes a la vez:
1 | wp media import nombre_directorio /* |
Al ejecutar este comando se importan todos los archivos multimedia ubicados en la carpeta nombre_directorio.
WP-CLI ya se ha convertido en un elemento imprescindible para los desarrolladores de WordPress que quieran maximizar su productividad y acelerar el desarrollo.